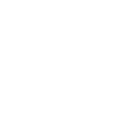You already know you can edit all of Socioh’s catalog templates to customize them. But how do you add brand assets or pick different colors?
How do I add my brand’s logo, colors and fonts?
Use Socioh’s designer tool to customize your template. Go to the “Branding” section and add your logo, brand colors, and more.

Here you can upload your logo in the dimensions you like, and choose your brand colors using their hex codes, by picking from your product image or any asset on your screen using the color picker, or manually choosing from the color spectrum:
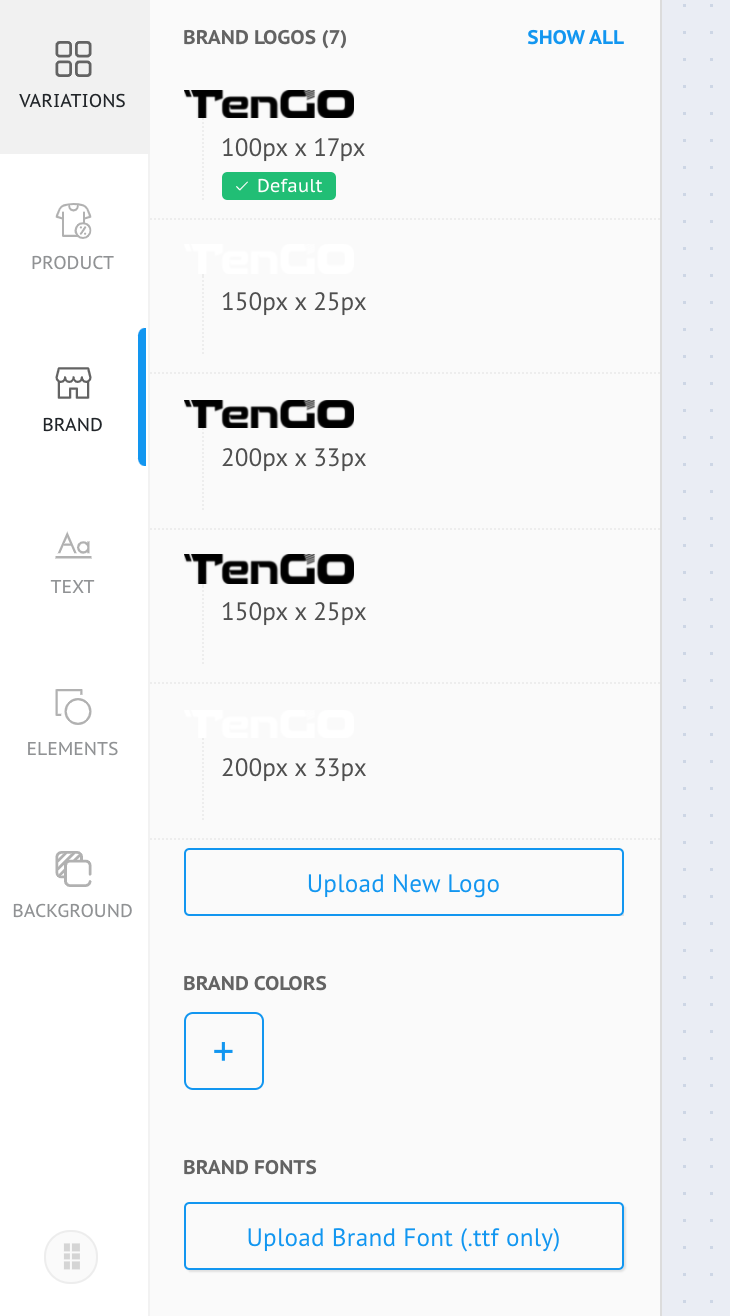
You can also use our recommendations to help you pick colors that work for your business, and use this section as an easy shortcut every time you customize any frame or design elements.
For example in the image below, the grey frame can be turned into any color from your brand colors:
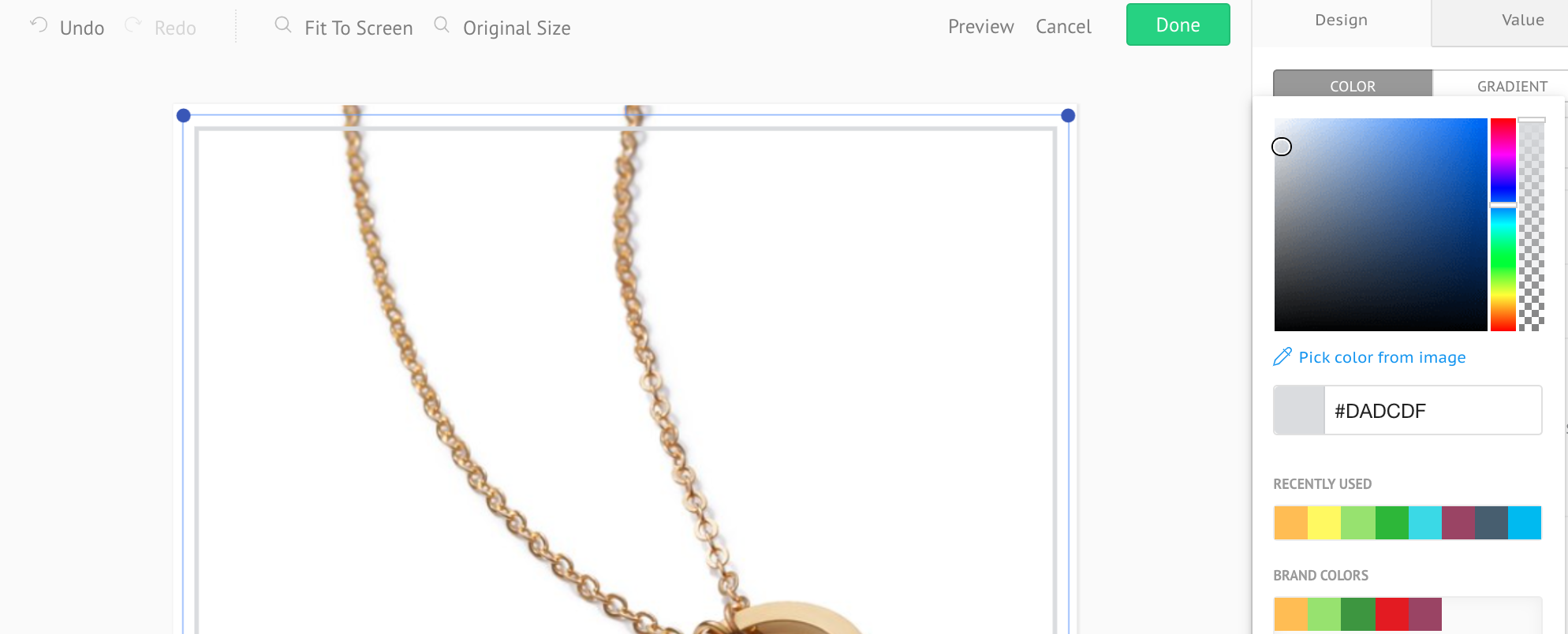
Select the element (here the frame, but it could also be text, backgrounds, or labels) you want to edit to your colors, and then select the color of your choice from your “Brand Colors” on the editor on the right:
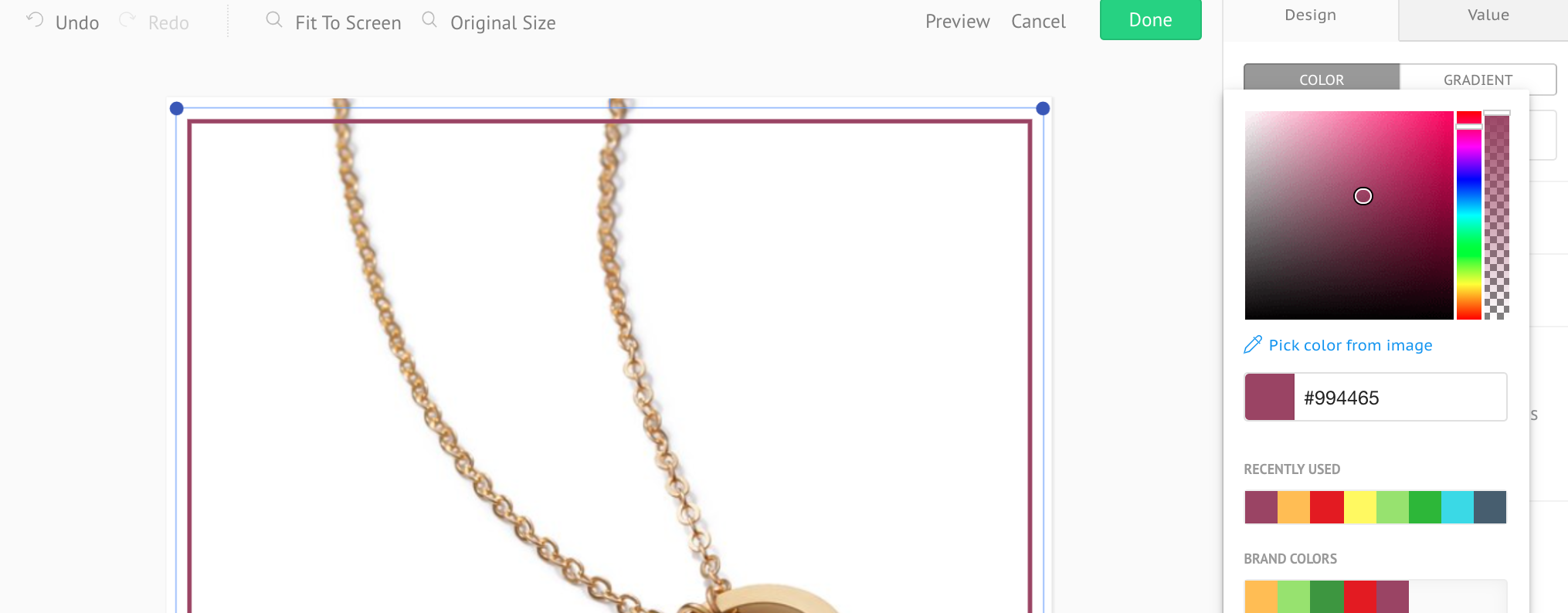
Remember to click on “Done” to save your edits to the template.
Use the Brand Assets section to upload png files for any custom design assets in your store.
Learn how to design your own Branded Catalog from scratch.