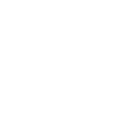You probably don’t even realize there’s something wrong with your Meta Pixel setup.
Here are two things that you can check right now to make sure you’re collecting the right data.
Before you get started, you’ll need to install the official Facebook Pixel Helper Extension on Chrome.
It’s the quickest, and most convenient way to verify your Facebook Pixel & track events as you visit different pages on your website.

I. Check that your Catalog and Pixel match
Seeing an error about your content IDs not matching with your Pixel in your events manager?
To check catalog’s event capture:
- Go to your Catalog Manager, and click on the the “Events” tab on the left side.
- Click on “See all website conversions”.


If the data in your Pixel DOES NOT match the data in your catalog, there’s a good chance that this will cause a drop in your ad performance.
Here are two points of data you can check immediately before you reach out to Meta for help:
1. Match the Pixel ID on your website with the Pixel ID connected to your catalog.
- Open the Catalog Manager and find the “Events” tab.
- Open your website in a new tab or window, and then click on the blue Pixel helper extension icon.
- Compare the Pixel ID in the Pixel helper with the Pixel ID that’s connected to the catalog.

If the Pixel ID on your website matches that in your catalog, your setup is correct.
If the values do not match:
- Get your website developer to urgently check the technical setup for your Pixel on your website.
- Reach out to your eCommerce platform (if applicable) or Meta directly to get help right away.
2. Match the “content_ids” in your Pixel event with “Item group ID” in the catalog

- Visit a product page and add the product to your cart.
- Open your Pixel helper & it will show the AddToCart event; find content_ids here.
- Note down the content_ids value.
- Go to that same product in your product catalog and left-click to open its details.
- Find the field Item group ID for that product and compare it with the value you noted.
NOTE: DON’T look at the Content ID field in your catalog product. That is for the product variation. This is a nomenclature issue on Facebook’s end. Make sure to compare the Item group ID in product info with content_ids in the Pixel event in the Pixel helper.
If the values in the content_ids and Item group ID fields match, your setup is correct.
If the values do not match:
- Get your website developer to urgently check the technical setup for your Pixel on your website.
- Reach out to your eCommerce platform (if applicable) or Meta directly to get help right away.
II. Check your Event Configuration Setup
If you haven’t configured your Pixel Events, it’s high time you do so. Check out our domain verification & event configuration guide here.
1. Check event priorities and order
Always check if your Event Configuration is in the right order with Purchase event at the highest priority and View Content at the lowest.

2. Match the Pixel ID on the Event Configuration page with the Pixel ID on your website
This one is pretty straightforward.
- Open the Event Configuration page.
- Check the Pixel ID next to the events.
- Match this Pixel ID with the Pixel ID in your Pixel Helper extension.
If the Pixel ID values match, your setup is correct.
If they do not match:
- Edit your Event configuration using the “Manage Events” button and select the correct Pixel.
- If your website Pixel is incorrect, contact your website developer or edit the Pixel settings in your eCommerce platform admin page to save the correct Pixel.
If you still spot inconsistencies in your Pixel data or your ad performance, get in touch with Meta directly. They should help you find the right solution to the problem.
Socioh is a digital advertising platform for eCommerce brands. Our Branded Catalog is the industry leader in dynamic catalog advertising and product feeds.