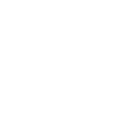Editing your Branded Catalog’s Master Template in Socioh allows you to customize the design of your catalog, into which individual products from your product feed are fitted.
But in addition to that, with Socioh, you also get complete control over how each product card looks.
Once you finish your edits at the Master Template level, you can then edit product cards for greater control.
Let’s take a look at how you can do this.
Review your product cards to see if any need edits. Typically, this could involve resizing or repositioning images, using a secondary or different image, or more detailed edits.
Let’s take an example:

In the example above, the product outlined (White and Gold Minimal Women Watch) is off-center.
Use the “Edit” button under the product card to open a quick editor:

Doing this will open the popup below, where you can crop, zoom, or reposition any image. You can also replace your product image with any other images from your store, or upload a custom image directly.

Once you adjust the image as you like, you can click on the “Save” button.
However, if you want even more design control, you can click the button to “Edit in Socioh’s designer” at the bottom right corner of the popup above.
This will take you to Socioh’s designer tool where you can edit any element you choose (same as when you edit a Master Template):

Click “Done” to save your edits.
This will save your changes, and the product card will now be marked an “Edited Creative”. You can review all edited creatives by going to the “Edited Creatives” tab here:

NOTE: Once you edit an individual card, any edits to the Mater template no longer apply to these “Edited Creatives’.
Should you make any edits to the Master Template that you wish to apply to an Edited Creative, you will need to “Reset” this Edited Creative.
To do so, click on the three dots on the bottom right corner or an Edited Creative card (screenshot above), and then click on “Reset”.
This will remove your edits but the card will now ‘return’ to the Master Template once again and reflect all your latest edits on the Master Template.